
| Launching The ProgramWhen you first launch the PuTTY program, you should be at the main PuTTY Configuration screen as on ( figure 1 ). Instead of making a profile, we will do a Quick Connection.On this screen, we will need to make many entries as shown on the ( figure 1 ). Where you see Host Name (a), you need to enter the IP Address of the server,
or the name of the server that you are connecting to. If you have IT Dimensions domain hosting (We are hosting your domain), put in www.mydomain.com in the blank, where mydomain.com is the name of your domain. Since you will be using SSH, make sure both SSH and Port 22 (b) are selected.
Choosing SSH will automatically make the port number change to 22. Click OPEN (c)
when the above is completed. This will connect you! 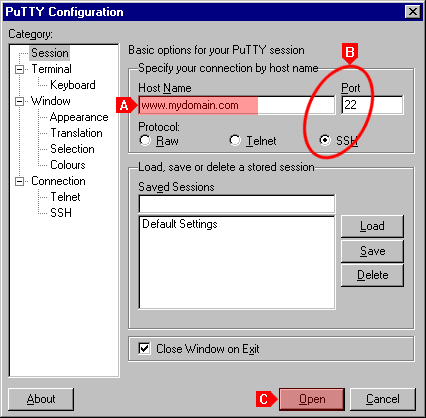 ( Figure 1 ) |
| The Security AlertIf this is the very first time you are connecting using this program to this particular server, then you will receive a warning about how SSH has found a new key, etc. This is normal, it's part of the encryption process. Select YES.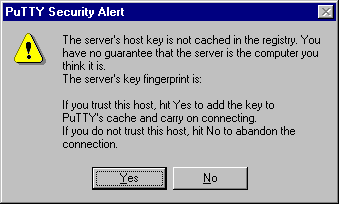 ( Figure 2 ) |
| The Login ScreenThe Login screen! You have completed your mission! Simply enter in your account name and then your password, to enter the IT Dimensions network.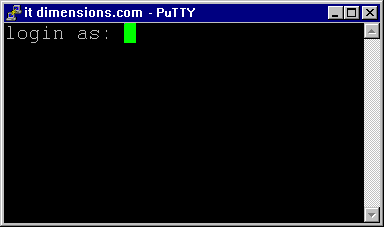 ( Figure 3 ) |
| Additional Info : Saving A SessionThis information is in addition to Step 1.To save your session, follow the 3 steps pictured on ( figure 4 ) : Choose a session name - Pick a name to know this profile by.
Make any changes using the white-background menu to the left. There you
can make modifications to how keys act, font sizes, color schemes, etc.
And lastly, click on the SAVE button to save the profile you just made/edited.
You can click on LOAD in the future to load up this profile and hit OPEN without
going to all the typing in the future. 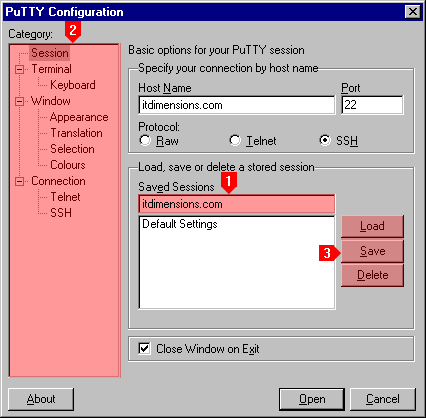 ( Figure 4 ) |