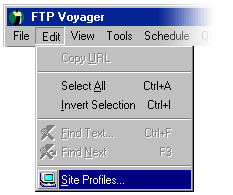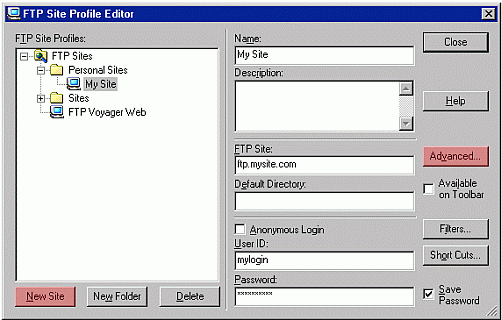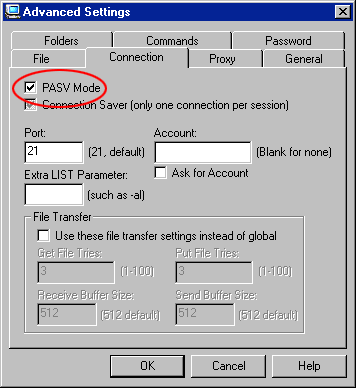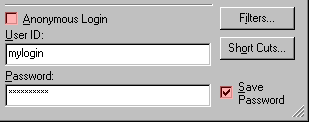|
| Starting Application
Run FTP Voyager, by clicking on Start and selecting Programs > FTP Voyager, or by clicking on it's icon on desktop (fig. 1).

( Figure 1 )
|
|
| Click on Edit menu option and select Site Profiles (fig. 2).
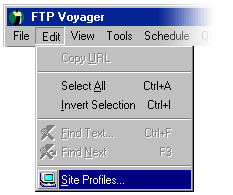
( Figure 2 )
|
|
| Creating Account
Click on New Site (fig.3 left side) and start filling information about your account.
Description of fields:

Name -

Description -

FTP Site -
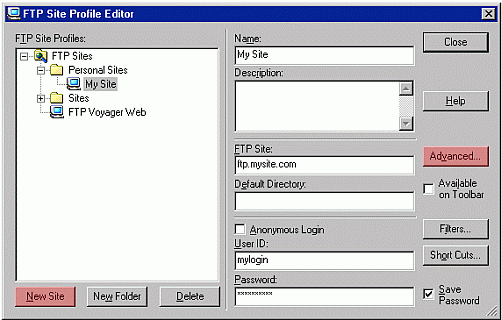
( Figure 3 )
|
|
| Setting Passive Mode
On the right side of Site Profile Editor (See fig. 3 Right Side) click Advanced.
This will give you the Advanced Settings screen. Be sure that PASV Mode is checked (fig. 4).
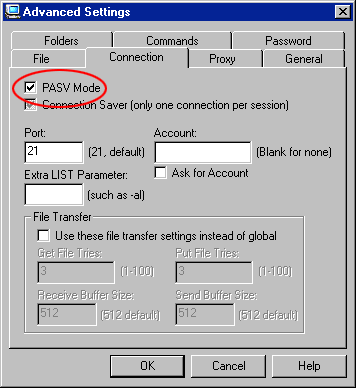
( Figure 4 )
|
|
| Inserting Login and Password
If your FTP Account requires Login and Password information, uncheck Anonymous
Login checkbox (See fig. 5). Insert your User ID (login) and Password. If you
don't want to type your account every time you connect to the FTP server, check
Save Password checkbox.
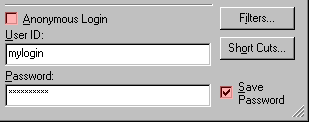
( Figure 5 )
|