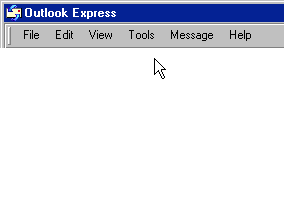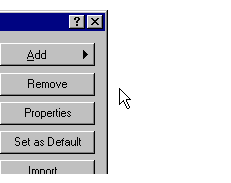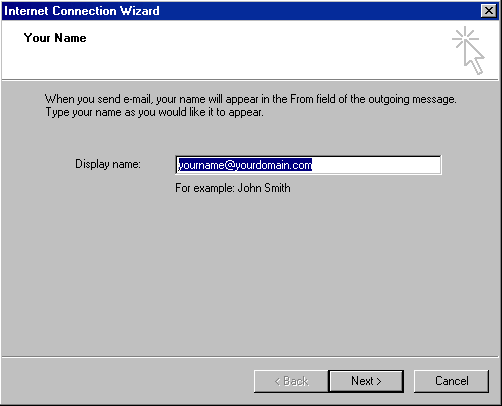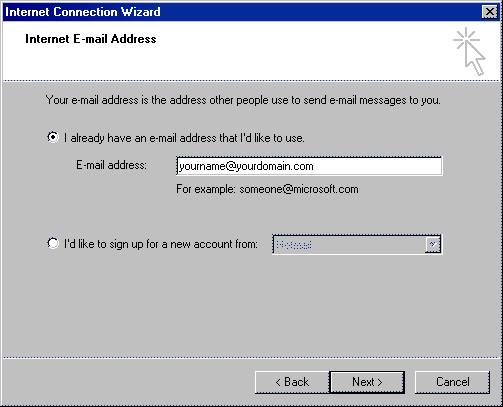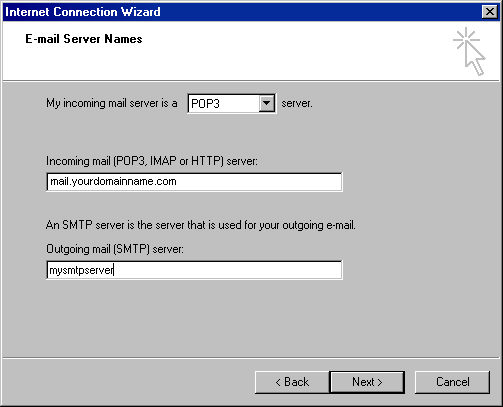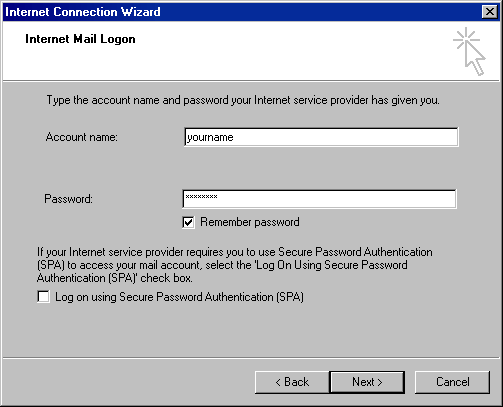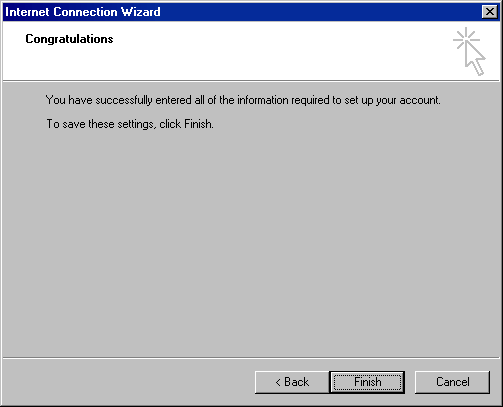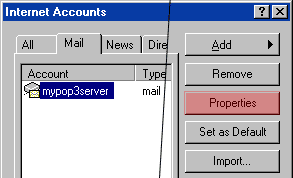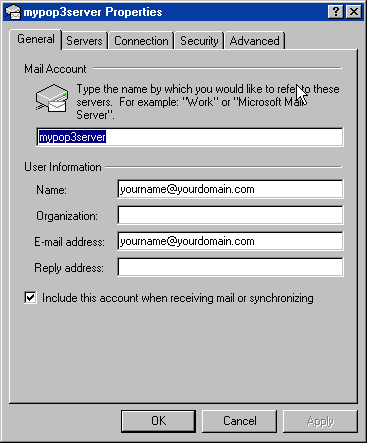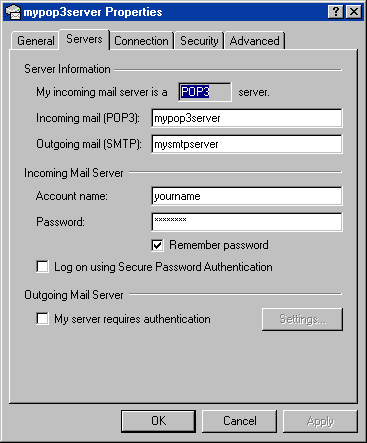|
| Starting Application
Run Outlook Express, by clicking on Start and selecting Programs >
Internet Explorer > Outlook Express, or by clicking on it's icon on desktop
(fig. 1).
If Outlook attempts to dial out, cancel the connection.

( Figure 1 )
|
|
| Click on Outlook's Tools menu option and select Accounts (fig. 2).
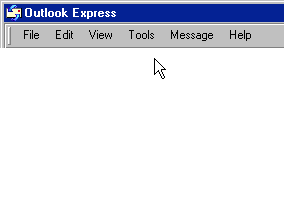
( Figure 2 )
|
|
| Creating Account
Click on Add and select Mail (fig. 3)
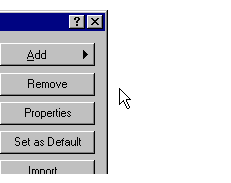
( Figure 3 )
|
|
| New Account Wizard
In the Display Name box you can type anything you like, such as your full
name, using any characters you like, uppercase, lowercase, spaces etc. This text
it will appear next to your email address whenever you send email to someone.
Click Next (fig 4.1)
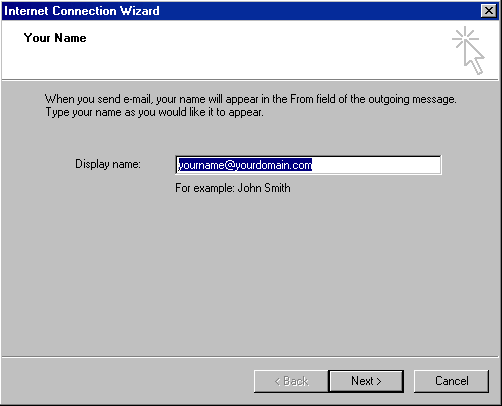
( Figure 4.1 )
|
|
| In the Email address box, type in the email address you want to setup.
Click Next(fig. 4.2).
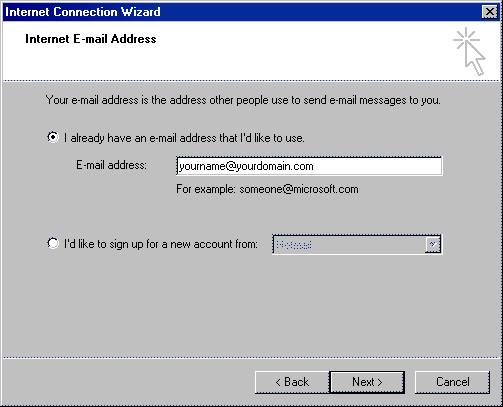
( Figure 4.2 )
|
|
| Make sure that My incoming mail server is set to POP3. In the Incoming mail server box, type mail.yourdomainname.com.
In the Outgoing mail server box, leave the original server. Click Next (Fig. 4.3.).
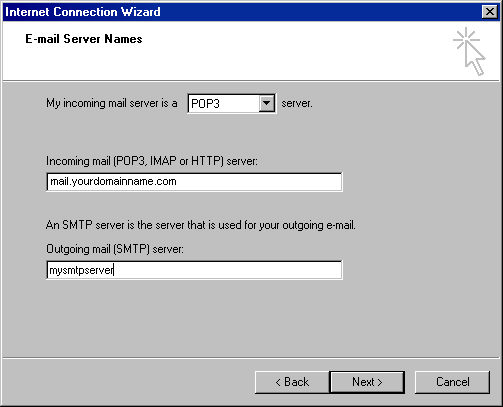
( Figure 4.3 )
|
|
| In the Account name, type in the name that we assigned to you. It is usually the initials of your company name.
In the Password box, type in the password that goes with this account name. Click Next (Fig. 4.4.).
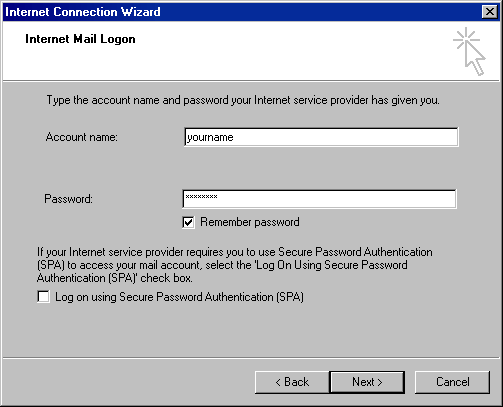
( Figure 4.4 )
|
|
| You've just created your Email Account. Click Next> to exit Wizard (Fig. 4.5.).
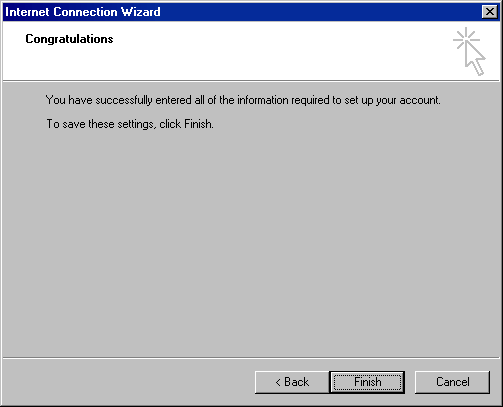
( Figure 4.5 )
|
|
| Verification
To make sure you set up you email properly or to make changes to your setting, take a look again at your Internet Accounts window (If you don't see it, repeat step 2). Click on Properties (Fig. 5.1.).
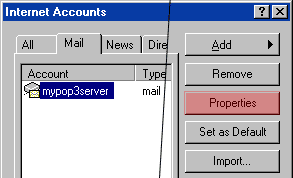
( Figure 5.1 )
|
|
| Your Settings in General tab should look like ( Fig. 5.2. )
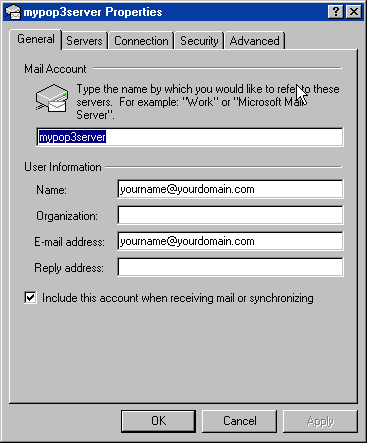
( Figure 5.2 )
|
|
| Your Settings in Servers tab should look like ( Fig. 5.3 ).
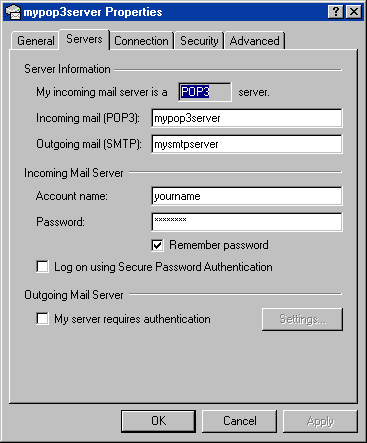
( Figure 5.3 )
|